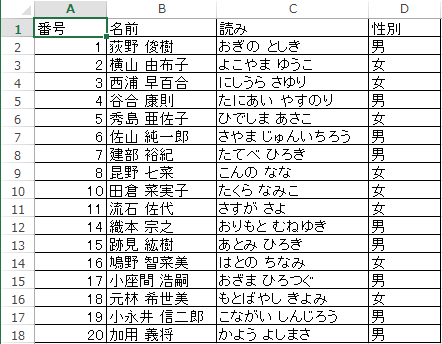
※:人物名は全て「すごい名前生成器」を使っており、実在の人物とは一切関係がありません。
※この記事の初版は2019年5月でした。
こんにちは、堀井です。
在庫や所属メンバーの管理など、小規模のデータベースであれば非常に簡単に組むことができるExcel、便利ですよね。
今回は在庫の新規追加や削除があった時、通し番号が歯抜けになるのをどうにかしたい人向けの記事です。
記事トップ画像のような状況が頻繁に起こると一々オートフィル使うのも面倒なんですよね。
「これが自動で終わればもっと楽ができるのに・・・」なんて方に朗報です。
今回はRow, Columnと言う関数を使います。
では参りましょう。
【実行環境】
OS:Windows10 Home
ソフト:Microsoft Excel 2013
行の設定方法(Row)
読みは”ロウ”ですね。
現在の列番号を数値で返す関数です。
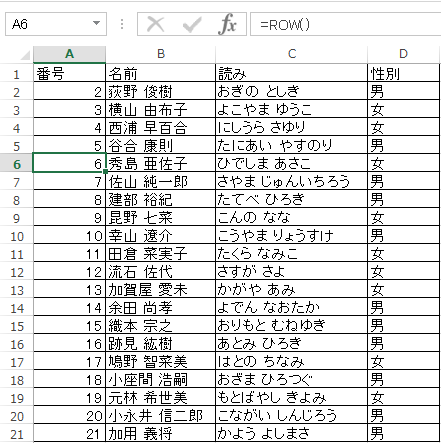
例えばA6で
=Row()
と入力した場合
6
が返って来ます。
ちなみに上の画像のように1行目に項目名を書く場合、通し番号の始まりは2行目からになりますよね?
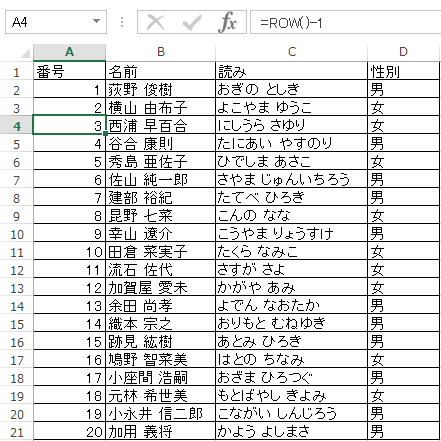
その場合は
=Row() - 1
と書き、対象列に対してオートフィルで解決です。
試しに16-17行目を消してみると・・・。
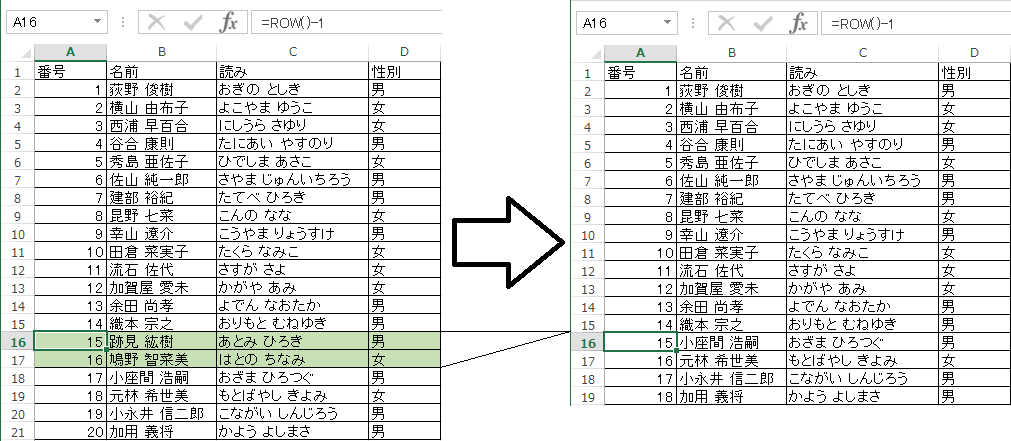
問題なく動作しましたね。
もちろん行の挿入でも同様に反映されます。
列の設定方法(Column)
読みは”カラム”ですね。
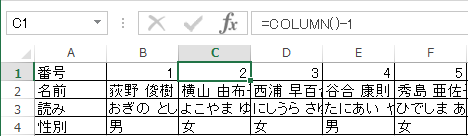
Rowの時と全く同じように
=Column()
と入力すれば画像の通り、列番号が返ってきます。
行、列の覚え方
どっちがどっちだっけ?と悩みがちな人へ。
とりあえず解答から言いますと
行が1行、2行…
列はA列、B列…
です。
横書きだし英文と同じ
結局Excelって横書きなんだから、と言うことで英文を思い出すのはどうでしょうか。
Hello, I’m Foo.
Nice to meet you.
みたいな英文があった場合、
Hello〜は1行目、Nice〜は2行目ですからね。
じゃあそれに対する縦は列だよ、となるわけです。
漢字の作り
“行”という漢字の右側2画が横
“列”という漢字の右側2画が縦
ということで行は横、列は縦と覚える方法があります。
個人的には覚えづらい。
(おまけ)行と列を入れ替えてペーストする方法
最後に行列を入れ替えてペーストする方法をご紹介します。
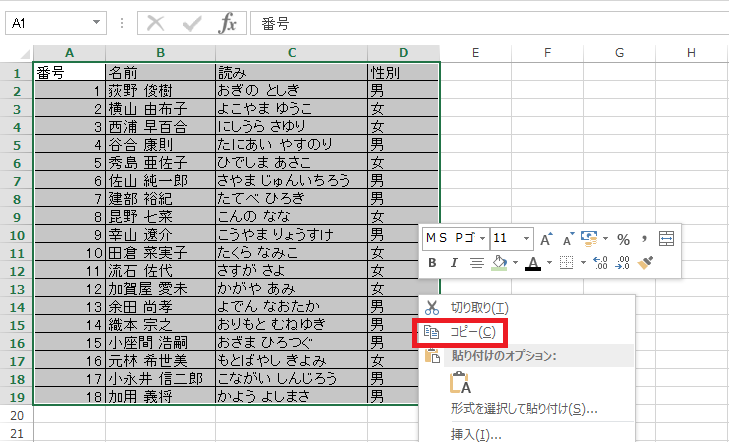
まずは、入れ替えたい場所をコピーします。
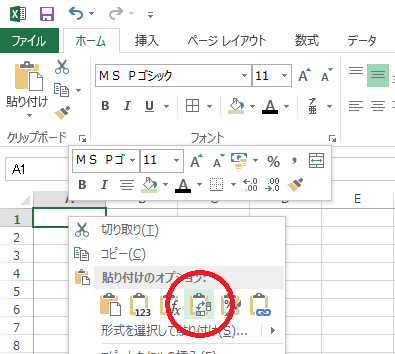
そして貼り付けたい場所で右クリックをして・・・。
左から4番目の「行列の入れ替え」を選択すると!!!
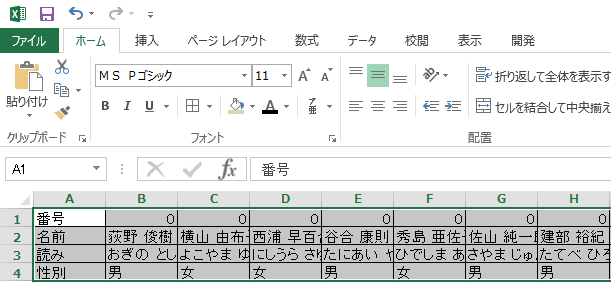
行と列が??
入れ替わってる~~~!!!
となります。
TRANSPORT関数をわざわざ使わなくてもいいんだよな。
流石にRowがColumnに自動にはならないので、
Row() – 1、つまり1行目である1から1を引いて0が出力されますね。